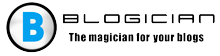Isi artikel:
- 1 Driver perangkat periferal tidak ditemukan – esensi dan alasan masalah
- 2 Cara Memasang Perangkat Periferal Bluetooth aktif Windows 7
- 2.1 Metode nomor 1. Pembaruan otomatis driver Bluetooth
- 2.2 Metode nomor 2. Pembaruan manual driver untuk bluetooth
- 2.3 Metode nomor 3. Menggunakan Opsi Port (COM & LPT)
- 2.4 Metode nomor 4. Keterlibatan program khusus
- 3 Kesimpulan
- Driver perangkat periferal tidak ditemukan – esensi dan alasan masalah
- Cara Memasang Periferal Bluetooth di Windows 7
- Metode nomor 1. Pembaruan otomatis driver Bluetooth
- Metode nomor 2. Pembaruan manual driver untuk bluetooth
- Metode nomor 3. Menggunakan Opsi Port (COM & LPT)
- Metode nomor 4. Keterlibatan program khusus
- Kesimpulan
Driver perangkat periferal tidak ditemukan – esensi dan alasan masalah
Disfungsi yang disebutkan memiliki sejarah yang agak panjang, dan diamati oleh banyak pengguna. Alasan terjadinya adalah driver bluetooth default yang bertanggung jawab untuk menghubungkan dan bertukar data antar perangkat. Pengemudi ini mungkin rusak, ketinggalan jaman atau salah pasang pada PC, akibatnya, berbagai macam kegagalan dapat terjadi di dalamnya fungsionalitas.
Masalah ini diselesaikan dengan cukup sederhana, dan di bawah ini saya akan berikan berbagai solusi untuk masalah tersebut.
Cara Memasang Periferal Bluetooth di Windows 7
Pertimbangkan berbagai opsi untuk bagaimana menyelesaikan masalah “tidak berhasil menemukan driver untuk perangkat bluetooth.
Metode nomor 1. Pembaruan otomatis driver Bluetooth
Lakukan hal berikut:
- Klik pada Win + R, di tab yang muncul ketik devmgmt.msc dan tekan enter;
- Jendela untuk Device Manager yang kami butuhkan terbuka, di mana Anda Anda perlu menemukan bagian “Perangkat lain”;
- Klik untuk mengungkapkannya, di bawah ini Anda akan melihat Perangkat periferal Bluetooth (atau beberapa perangkat semacam itu), di sebelah kiri yang akan menjadi ikon dengan lingkaran kuning dan tanda seru menandatangani;
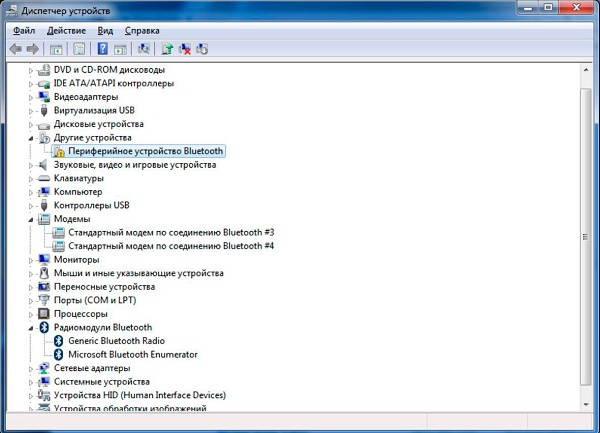
Tampilkan perangkat bermasalah di remote control
Jika Anda tidak melihat perangkat Bluetooth yang terdeteksi di bawah “Lainnya perangkat “, klik di bagian atas” View “, dan di sana pilih” Show perangkat tersembunyi “;
- Klik salah satu periferal ini, klik tombol kanan mouse, di menu yang muncul, pilih opsi “Perbarui pengemudi “;
- Jendela untuk memilih opsi pembaruan (otomatis dan manual). Pilih instalasi otomatis, komputer akan dapat melakukannya unduh driver periferal Bluetooth dan kemudian dan instal di sistem Anda. Jika ada beberapa perangkat periferal yang tidak berfungsi dengan benar, geser operasi dengan masing-masing.
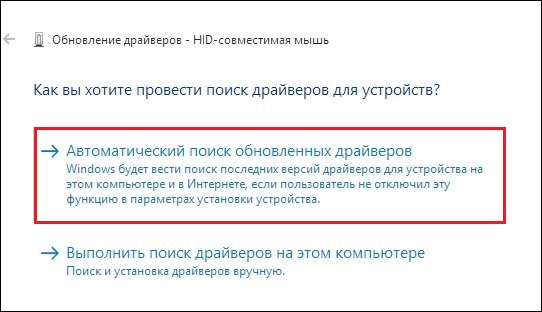
Pilih “instalasi diam”
Setelah melakukan operasi ini, semuanya harus bekerja.
Metode nomor 2. Pembaruan manual driver untuk bluetooth
Saat menerapkan metode ini, kita perlu menginstal pada PC alat perangkat lunak khusus yang disebut “Microsoft Perangkat Seluler “. Jika Anda mengetahui kedalaman bit OS Anda – baik, jika tidak – klik pada tombol Win + Pause, browse nilai parameter “Jenis Sistem”, dan atur kedalaman bit Anda OS
- Jika sistem Anda 32-bit, unduh paket 32-bit dari situs microsoft.com;
- Jika sistem Anda 64-bit – unduh paket 64-bit dari situs microsoft.com
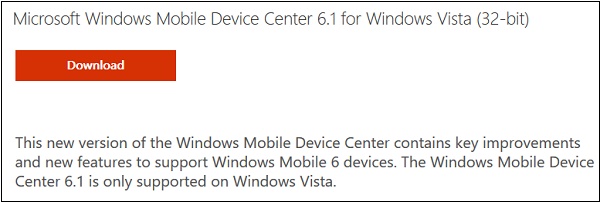
Instal perangkat lunak ini di PC Anda
Unduh dan instal paket yang sesuai pada sistem. Setelah ini beralih ke memperbarui driver untuk periferal perangkat bluetooth:
- Luncurkan kembali “Device Manager” seperti yang ditunjukkan lebih tinggi
- Kami menemukan di “Perangkat lain” periferal yang kami butuhkan perangkat bluetooth;
- Arahkan kursor ke perangkat semacam itu, klik RMB, pilih “Perbarui driver”;
- Di jendela yang terbuka, pilih pencarian dan instalasi yang diperlukan driver secara manual;
- Klik pada opsi di bawah ini untuk memilih driver yang diperlukan dari daftar sudah terpasang;
- Di jendela berikutnya yang terbuka, di daftar perangkat, klik “Modul Radio Bluetooth”, dan kemudian klik “Berikutnya” di bawah ini;
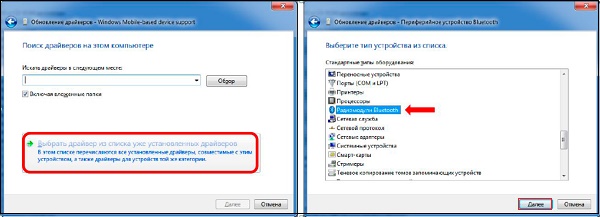
- Pilih opsi yang ditentukan
- Sebuah jendela akan terbuka dengan tanda, di mana di sebelah kiri akan terdaftar produsen, dan di sebelah kanan adalah model perangkat;
- Di sebelah kiri, pilih “Microsoft Corporation”, dan di sebelah kanan, “Windows Dukungan perangkat berbasis seluler “, lalu klik” Berikutnya “;
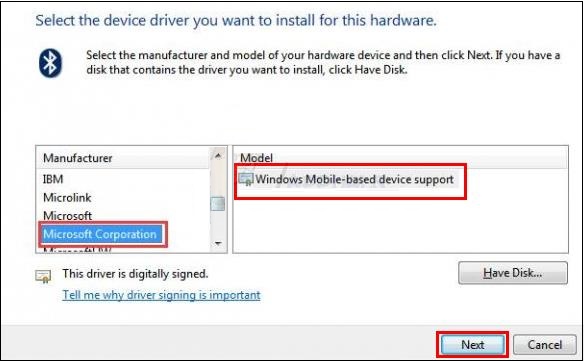
- Lewati peringatan yang muncul dan berakhir instalasi.
Di Device Manager, alih-alih perangkat bermasalah di “Modul radio Bluetooth” perangkat yang kami pasang muncul. Jika dalam Ada beberapa periferal yang bermasalah, ulangi operasi ini dengan masing-masing, semuanya harus bekerja.
Metode nomor 3. Menggunakan Opsi Port (COM & LPT)
Metode ini mirip dengan yang sebelumnya, tetapi bukannya memilih “Modul radio Bluetooth” Anda harus memilih port (COM & LPT).
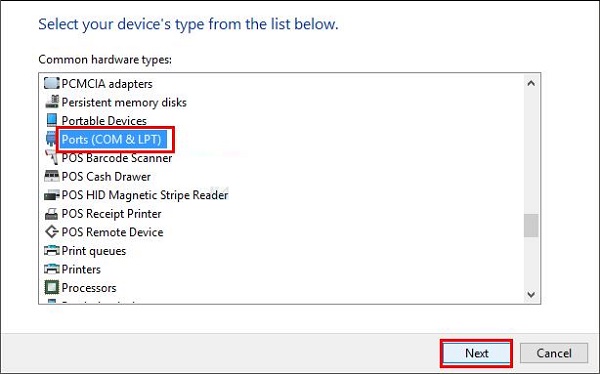
Pilih opsi yang ditentukan
Kemudian di tabel yang terbuka dari produsen dan model perangkat di sebelah kiri pilih “Microsoft” dan di sebelah kanan “Serial Standar selesai Tautan Bluetooth. ”
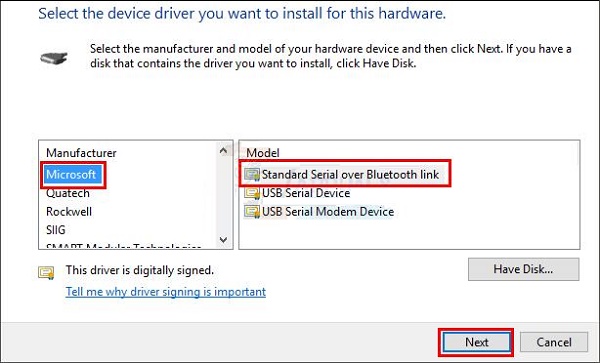
Pilih opsi ini.
Klik “Next”, dan kemudian selesaikan proses instalasi. Lakukan prosedur ini untuk semua masalah periferal. perangkat yang terdaftar di Pengelola Perangkat.
Metode nomor 4. Keterlibatan program khusus
Cara efektif lain untuk memecahkan masalah adalah dengan menggunakan program khusus untuk menginstal driver level “Solusi DriverPack”. Mereka akan memindai sistem dan kemudian mengizinkan unduh driver bluetooth untuk windows 7 secara gratis, setelah itu pasang di pc.

Gunakan alat Solusi DriverPack gratis
Kesimpulan
Jika Anda memiliki masalah dengan perangkat periferal Bluetooth pada Windows 7, maka saya sarankan menggunakan fungsionalitas dari empat metode yang tercantum oleh saya di atas. Masing-masing metode yang disebutkan telah terbukti efektif dalam penyelesaian disfungsi yang dibahas di atas, karena Anda dapat menggunakan dengan aman alat ini untuk menormalkan pengoperasian perangkat periferal Bluetooth di PC Anda.